Excel: Hochgestellte Zahlen – So setzen Sie sie richtig ein
Hochgestellte Zahlen in Excel sind eine wichtige Funktion, besonders wenn es um wissenschaftliche Daten oder mathematische Formeln geht. In diesem Artikel erfahren Sie, wie Sie in Excel hochgestellte Zahlen erstellen, formatieren und verwenden.

Excel Hochgestellte Zahlen: Eine detaillierte Anleitung
Hochgestellte Zahlen sind besonders nützlich, wenn man Exponenten oder chemische Formeln darstellen möchte. Aber wie setzt man sie in Excel effektiv ein? Hier sind einige der häufigsten Fragen und deren Antworten.
1. Wie fügt man hochgestellte Zahlen in Excel ein?
Um hochgestellte Zahlen in Excel einzufügen, können Sie folgende Schritte befolgen:
- Markieren Sie die Zelle, in der Sie die hochgestellte Zahl einfügen möchten.
- Geben Sie die Basiszahl ein und drücken Sie anschließend die ALT + ENTER Tasten, um einen Zeilenumbruch einzufügen.
- Geben Sie nun die hochgestellte Zahl ein.
- Markieren Sie die hochgestellte Zahl, klicken Sie mit der rechten Maustaste und wählen Sie "Zellen formatieren".
- Aktivieren Sie das Kontrollkästchen neben "Hochgestellt" und bestätigen Sie mit "OK".
2. Gibt es eine Tastenkombination für hochgestellte Zahlen?
Ja, es gibt eine einfache Tastenkombination, um hochgestellte Zahlen in Excel einzufügen. Sie können einfach die hochgestellte Zahl eingeben und dann die Strg + Shift + + (Plus) Tasten gleichzeitig drücken, um die Formatierung anzuwenden. Um die Formatierung wieder zu entfernen, wiederholen Sie diesen Schritt.
3. Wie kann ich hochgestellte Zahlen in Formeln verwenden?
In Excel können Sie hochgestellte Zahlen nutzen, um beispielsweise Werte zu potenzieren. Geben Sie dafür die Formel in die Zelle ein. Wenn Sie z.B. 2 hoch 3 berechnen möchten, können Sie dies mit der Formel =2^3 tun. Das Ergebnis wird jedoch standardmäßig als normale Zahl angezeigt, nicht hochgestellt. Um eine hochgestellte Darstellung zu erhalten, müssen Sie das Ergebnis dann in einer anderen Zelle mit den oben genannten Formatierungsschritten hochstellen.
4. Wie kann ich hochgestellte Zahlen bei der Dateneingabe vermeiden?
Wenn Sie häufig hochgestellte Zahlen eingeben müssen, können Sie eine benutzerdefinierte Formatierung verwenden. So vermeiden Sie ständige manuelle Anpassungen:
- Wählen Sie die Zelle oder den Zellbereich aus, in dem Sie die Eingaben tätigen möchten.
- Klicken Sie mit der rechten Maustaste und wählen Sie "Zellen formatieren".
- Wählen Sie "Benutzerdefiniert" und geben Sie das gewünschte Format ein, z. B. "0.##0" für eine Hochstellung nach einer bestimmten Zahl.
Diese Vorgehensweise sorgt dafür, dass alle neuen Eingaben direkt in der gewünschten Formatisierung angezeigt werden.
5. Wie verarbeitet Excel hochgestellte Zahlen beim Kopieren und Einfügen?
Beim Kopieren und Einfügen von Zellen mit hochgestellten Zahlen bleibt die Formatierung in der Regel erhalten. Es ist jedoch wichtig, die Paste-Spezial-Funktion zu nutzen, um sicherzustellen, dass nur die Werte oder die Formatierungen übernommen werden. Dazu wählen Sie:
Mehr dazu erfährst du in: Mischöl von Stihl: Alles, was Sie wissen müssen
- Markieren Sie die Zelle, die Sie kopieren möchten.
- Klicken Sie mit der rechten Maustaste auf die Zelle, in die Sie einfügen möchten.
- Wählen Sie "Inhalte einfügen" und dann die gewünschte Option.
Dadurch verhindern Sie, dass die Formatierung verloren geht.
6. Unterstützt Excel Unicode hochgestellte Zeichen?
Ja, Excel unterstützt Unicode-Zeichen, darunter hochgestellte Zeichen wie Hochzahlen für 1, 2, 3 und das Pluszeichen. Um diese Zeichen direkt einzugeben, können Sie die Unicode-Zahlen verwenden:
- Hochgestellt 1: ALT + 0178
- Hochgestellt 2: ALT + 0179
- Hochgestellt 3: ALT + 0178
Sie können diese Zeichen direkt in Ihre Excel-Zellen eingeben, ohne die spezielle Formatierung vornehmen zu müssen.
7. Wie kann ich hochgestellte Zahlen im Diagramm verwenden?
Excel-Diagramme unterstützen ebenfalls hochgestellte Zahlen. Um dies zu tun, formatieren Sie die Achsentitel oder Legenden entsprechend:
- Klicken Sie auf das Diagramm und dann auf den Titel oder auf die Achse.
- Wählen Sie "Zellen formatieren".
- Aktivieren Sie das Kontrollkästchen "Hochgestellt" für die hochgestellten Zahlen.
Dies hilft Ihnen, wissenschaftliche Daten visuell besser darzustellen.
Zusammenfassung
Hochgestellte Zahlen in Excel sind ein praktisches Tool, um exakte wissenschaftliche und mathematische Darstellungen zu schaffen. Ganz gleich, ob Sie diese durch Tastenkombinationen, Formatierungen oder Unicode-Zeichen hinzufügen, die richtige Anwendung kann Ihre Excel-Dokumente erheblich verbessern. Mit den Tipps in diesem Artikel sind Sie bestens gerüstet, um hochgestellte Zahlen effektiv zu nutzen!
Verwandte Artikel
- So kraftvoll sind Pokemon Karmesin Shiny Sandwiches: Tipps und Tricks
- Satellitenschüssel mit Handy ausrichten: Tipps zur präzisen Signaloptimierung
- Rolladenschalter anschließen im Smart Home: Tipps, Probleme & Installation
- Microsoft Office auf einen neuen PC übertragen: Eine detaillierte Anleitung
- Zahnspange reinigen: Tipps und Tricks zur richtigen Pflege
- Warum lädt mein Handy nicht? Tipps zur Behebung von Lade-Problemen
- Krankengeld Antrag AOK PDF: Ein umfassender Leitfaden
- Antrag auf Nutzungsänderung PDF: Alles, was Sie wissen müssen
- Siebträger reinigen: Tipps und Tricks für eine makellose Espresso-Zubereitung
- Office 2010 problemlos auf einen neuen PC übertragen
- Office 2016 Lizenz problemlos auf einen neuen PC übertragen
- Effektive Tipps zur Rolladenreinigung bei Festverglasung von Innen
- Kann Benzin ablaufen? Alles, was Sie wissen müssen
- Linux-Benutzer: So löschen Sie effektiv Benutzerkonten
- Effektive Methoden, um schnell mein Gerät zu finden: Tipps und Tricks
- Antrag auf Steuerklassenwechsel bei Ehegatten: PDF-Formulare und Tipps
Neue Beiträge

Alpha Zeichen zum Kopieren: Alles, was du wissen musst
Wissenschaft

Technische Symbole: Bedeutung und Anwendung in der Praxis
Technik

Die Funktionsstruktur nach VDI 2221: Ein tiefgehender Einblick
Ingenieurwesen

Eine Anleitung zum Kopieren japanischer Zahlen
Reisen

Die besten Tastenkombinationen für das Alpha-Zeichen
Technologie

Die Rolle der Zeichensprache in Technischen Plänen
Technik

Griechische Buchstaben zum Kopieren: Der perfekte Leitfaden
Mathematik

Symbole Elektrotechnik PDF: Alles, was Sie wissen müssen
Technik
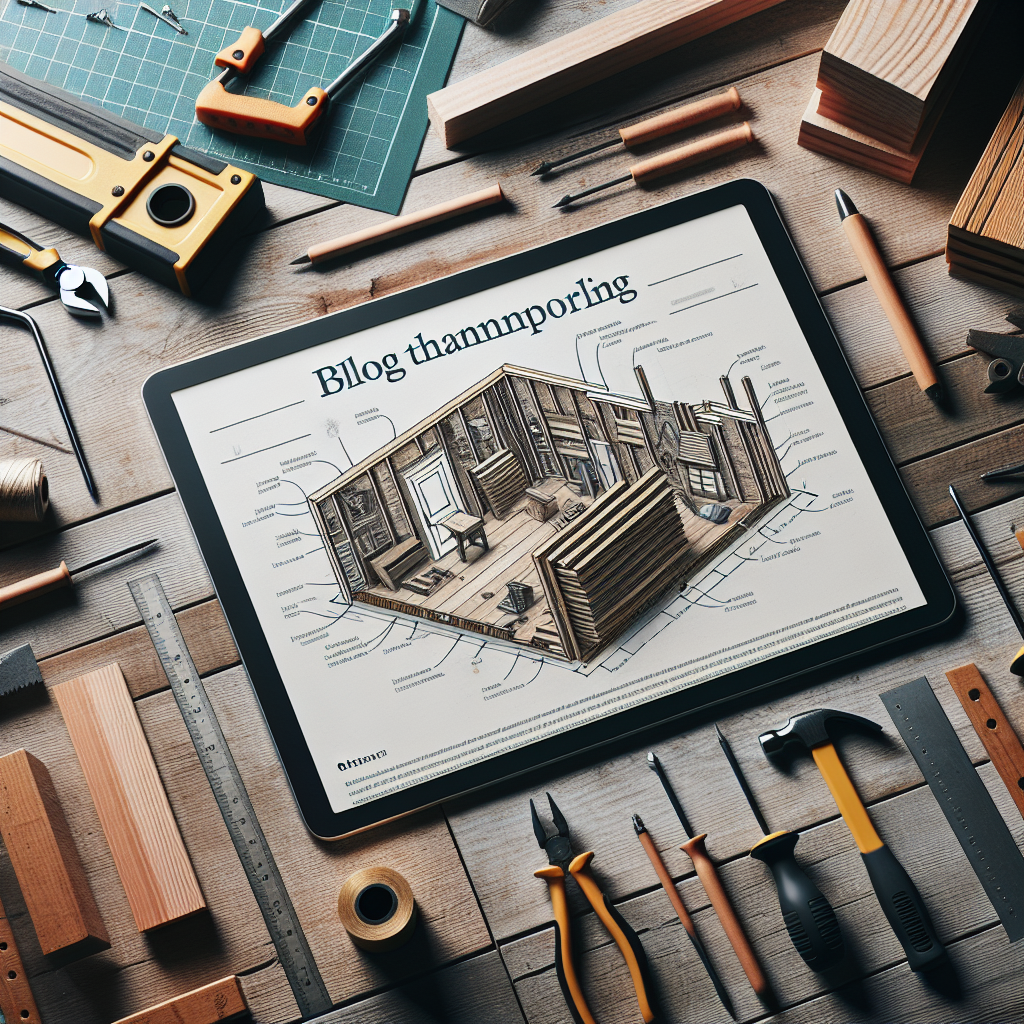
Die VDI 2221 einfach erklärt: Ein Leitfaden für Einsteiger
Technik

Die tiefere Bedeutung der japanischen Kalligrafie
Kunst
Beliebte Beiträge
Japanische Schriftzeichen zum Kopieren: Eine Anleitung für die Verwendung von Kanji und Katakana
Einführung in Japanische Schriftzeichen

Schöne Zahlen zum Kopieren: Dein Guide für ästhetische Ziffern
Social Media

Chinesische Zeichen zum Kopieren: So findest und nutzt du sie effektiv
Kultur

Wellenende DIN 748: Spezifikationen, Anwendungen und Vorteile
Maschinenbau

Noten Symbole zum Kopieren: So findest und nutzt du sie effektiv
Musik

Alles über Reibwerte: Berechnungen, Einflussfaktoren und Anwendungen
Technik
Zahlen zum Kopieren: Wo Sie kostenlose Zahlensymbole finden können
Produktivität
Rechteck Symbol: Bedeutung und Verwendung in der Grafikdesign-Industrie
Grafikdesign

Die Bemaßung von Bohrungen in technischen Zeichnungen: Ein Leitfaden
Technik
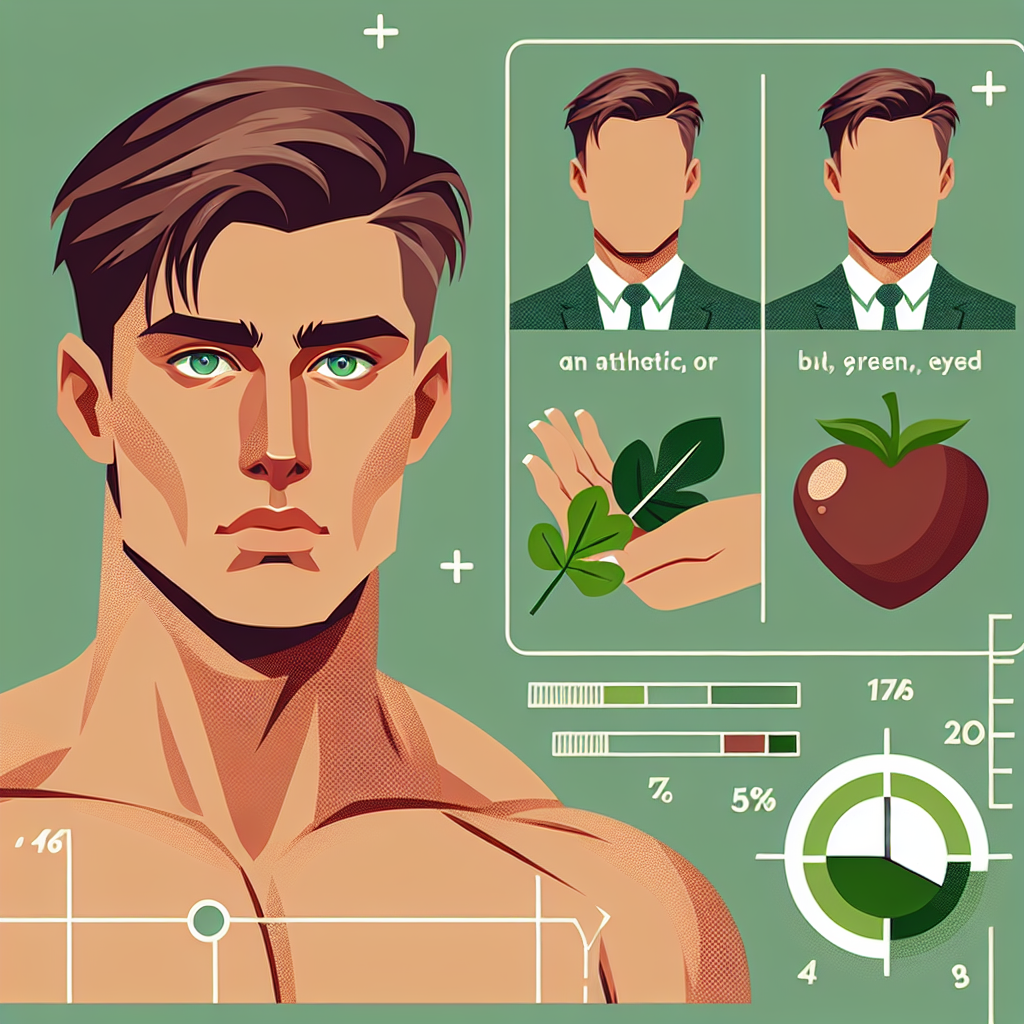
Arten von Datenbanken: Ein Überblick über die verschiedenen Typen und ihre Anwendungen
Technologie